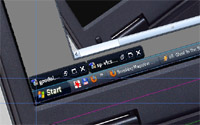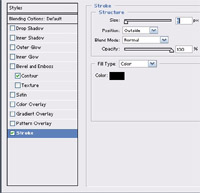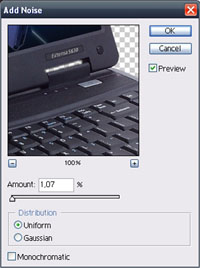Zdrojový a výsledný obraz


Zdroje:
- Fotka notebooku
http://www.pcspezialist-bielefeld.de/blog/?tag=acer-5630 - Fotograf
www.morguefile.com - Jidelní stůl
thewoodshopmadison.com - Font Battlefield
www.dafont.com/battlefield.font
Informace
Editor Adobe Photoshop 7
Doba práce : 6hodin
Changelog:
- 2009-10-21
Vymena velkych fotek za nahledy
Postup
Obrazovka
Nejprve překryjeme původní screenshot velmi tmavou barvou.
Nový screenshot pomocí edit>transform>perspective správně přetransformujeme .
Pro přesnější transformaci si můžeme vytvořit přímky určující perspektivu, které vytáhneme z rovnoběžných hran na fotografii notebooku.
Pro lehčí transformaci si do rohových bodů obrazovky natáhneme guides a zapneme přichytávání - view>snap to> guides.
Odlesky na obrazovce
Využijeme předchozí začernění obrazovky a vyrobíme z něj výběr (magic wand).
Vytvořime novou vrstvu a přídáme masku která bude zakrývat vše kromě našeho výběru layer>Add layer Mask > Reveal selection .
Obdobně vytvoříme novou vrstvu s maskou pro matný okraj notebooku - tentokrát k výberu vnitřku obrazovky přidáme vnějšek notebooku
(díky fotografii na bílem pozadí jednoduše magic wand) a masku vytvoříme příkazem hide selection.
Pro vrstvu odlesku na rámu nastavíme prosvítání vrstvou na overlay a poloprůhlednost přibližně na 40%.
Vrstva odlesku na ploše monitoru nastavíme pouze poloprůhlednost také okolo 40 %.
Do těchto vrstev nakreslíme radiální gradient bíle barvy a umístíme podle požadovaného umístění světel.
Vzhledem k úhlu fotografiie je dobré ještě doplnit pod vrchni rozhrani okraj-obrazovka černou čaru - tlouštky 2 pixely,
kterou necháme lehce rozostřit Filtr>Blur>Gaussian Blur, s hodnotou filtru do 0,4, tak aby se zduraznil nástup plastového rámu.
Odstranění loga, přídání nového loga a označení modelu
Logo výrovce notebooku acer jednoduše odstraníme pomocí klonovacího razítka clone stamp, stejně odstraníme označení modelu.
Obě úpravy provodeme do nové vrstvy pro lepší koordinaci umístění nových log a textu.
Nové logo vytvoříme z velkého písmene U ve fontu battlefield, velikost 30 (vlivem následující transformace není podstatné).
Pomocí efektů vrstvy vyrobíme obtah písmene v černé barvě, šířky 2-3px pk Layer>Blending options>Stroke.
Z efektu vytvoříme samostantnou vrstvu pk Layer fx > Create Layer. Vnitřek obtahu vyplníme černou barvou.
Obě vrstvy přetransformujem pomocí edit>transform>perspective jako šablona pro transoformaci nám poslouží původní logo.
Po transformaci do správné perspektivy vytvoříme dojem vsazení písma pod úroveň plastu. Pomocí magic wand
vytvoříme výběr podle vrstvu s černým obrysem. Vytvoříme nouvou vrstvu která bude pod černým obrysem dáme selection>modify>expand o 1px.
Pomocí štětce s poloprůhledností 7 postupně zakryjeme spodní část pod obrysem a hrany na pravé straně tak aby se
plast rámu jevil lehce světlejší.
Levou hranu černého obrysu častěčně smažeme / zakrzjeme maskou pro zdůraznění perspektivy.
Typ notebooku jednoduše nahradíme novým číslem stejným fontem jako nové logo bílou barvou.
Vrstvu přetransformujeme a nastavíme poloprůhlednost mezi 50-60%.
Diody
Pro zdokonalení iluze zapnutého notebooku stačí překrít místo diod světle žluto-zelenou barvou pro efekt osvětlení diody jsou koncové části světlejší barvou. Pro zjednodušení dalšího kreslení použita maska aplikovaná na vrstvu žluto zelene.
Umístění na podložku
Notebook má být umístěn na podložce - v tomto případě fotografie dřevěného stolu s podobným úhlem nafocení.
Nejrpve odstraníme bílé pozadí a stín ntb. Pomocí nástrojů pro výběr , gumy.
Poté změníme velikost notebooku aby byla v přibližném měřítku k pozadí.
Pomocí nástroje transform> perspektive se snažime dokorigovat rozdílné ůhly zdrojových fotografii.
Na obrázku stolu by byl notebook částečně zakryt židlí - tento nedostatek jednoduše vyřešíme naklonováním vrstvy se stolem
a umístěním nad vrstvy notebooku. Následně použijeme Layer > Add Layer Mask > Hide All
a zviditelníme pouze přečnívající část židle.
Vyrovnání osvětlení
Zdrojové fotky byly rozdílně nasvíceny - pravá část notebooku je tedy světlejší než by měla být - vytvoříme novou vrstvvu na které vytvoříme
barevný přechod z průhledné do černé barvy. Vrstvu umístíme přes světlou část notebooku.
T0to vrstv2 přidáme neprůhlednou masku. Tuto nastavíme pomocí barevných přechodů (hlavně radialních průhlednost bíla) tak aby se
ztmavením vyrovnala barva notebooku.
Také umístíme odleskové vrstvy pro monitor tak aby odpovídali novému nasvícení(v našem případě přesun na levou stranu monitoru)
Stíny a odlesky
Pro lepsi optické ukotvení notebooku je vytvořen odlesk leve strany s konektory na desce stolu. Pomocí polygon select tool se vybere
hrana notebooku s konektory. Pomocí transformace vzrobíme přibližný zrcadlový obraz.
Vrstvě přidáme masku a pomocí radiálního gradientu zneviditelníme ostré rohy a zpoloprůhledníme
požadované části (především kovové konektory).
Pod okraj notebooku přidáme kratký mírně ostrý stín - na rovnych hranách pomocí černé rozostřené úsečky. Pod složitejšími tvary - zaoblený roh - pomocí gradientů (barvy průhledná - černá).
Odlesky předmětů na monitoru
Jedna z posledních úprav je přidání odrazu okolí na monitor
Pomocí výběrových nástrojů vybereme opěradlo židle, přetransformujeme ho - odraz v zrcadle. Vrstvě přidáme masku a umístíme na monitor.
Velkou část zamaskujeme a nastavíme vrstvě poloprůhlednost 17%.
Pro v2t39 realismus přidáme stejným způsobem odraz fotografa.
Poslední úpravy
Poslední úpravy patří přiblížení kvality fotografii, stůl byl focen v menším rozlišení a s vetším šumem.
Proto notebooku přidáme trochu šumu Filtr > Noise > Add Noise. Mužeme rozostřit moc ostré hrany notebooku.
Na závěr přidáme univerzální reklamní slogan.