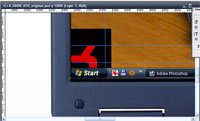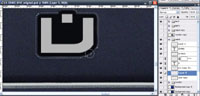Zdrojový a výsledný obraz


Zdroje:
- Fotka notebooku
www.mysoft.hu/details.aspx?pn=LX.EB40C.010 - Font Battlefield
www.dafont.com/battlefield.font
Informace
Editor Adobe Photoshop 7
Doba práce : 1.5hodin
Obrazovka
Nejprve překryjeme původní screenshot velmi tmavou barvou.
Nový screenshot pomocí edit>transform>perspective správně natočíme.
Pro lehčí transformaci si do rohových bodů obrazovky natáhneme guides a zapneme přichytávání - view>snap to> guides.
Odlesky na obrazovce
Využijeme předchozí začernění obrazovky a vyrobíme z něj výběr (magic wand).
Vytvořime novou vrstvu a přídáme masku která bude zakrývat vše kromě našeho výběru layer>Add layer Mask > Reveal selection .
Obdobně vytvoříme novou vrstvu s maskou pro matný okraj notebooku - tentokrát k výberu vnitřku obrazovky přidáme vnějšek notebooku
(díky fotografii na bílem pozadí jednoduše magic wand) a masku vytvoříme příkazem hide selection.
Pro vrstvu odlesku na rámu nastavíme prosvítání vrstvou na overlay a poloprůhlednost přibližně na 40%.
Vrstva odlesku na ploše monitoru nastavíme pouze poloprůhlednost také okolo 40 %.
Do těchto vrstev nakreslíme radiální gradient bíle barvy a umístíme podle požadovaného umístění světel.
Vzhledem k úhlu fotografiie je dobré ještě doplnit pod vrchni rozhrani okraj-obrazovka černou čaru - tlouštky 2 pixely,
kterou necháme lehce rozostřit Filtr>Blur>Gaussian Blur, s hodnotou filtru do 0,4, tak aby se zduraznil nástup plastového rámu.
Odstranění loga, přídání nového loga a označení modelu
Logo výrovce notebooku acer jednoduše odstraníme pomocí klonovacího razítka clone stamp, stejně odstraníme označení modelu.
Obě úpravy provodeme do nové vrstvy pro lepší koordinaci umístění nových log a textu.
Nové logo vytvoříme z velkého písmene U ve fontu battlefield, velikost 30 (vlivem následující transformace není podstatné).
Pomocí efektů vrstvy vyrobíme obtah písmene v černé barvě, šířky 2-3px pk Layer>Blending options>Stroke.
Z efektu vytvoříme samostantnou vrstvu pk Layer fx > Create Layer. Vnitřek obtahu vyplníme černou barvou.
Obě vrstvy přetransformujem pomocí edit>transform>perspective jako šablona pro transoformaci nám poslouží původní logo.
Po transformaci do správné perspektivy vytvoříme dojem vsazení písma pod úroveň plastu. Pomocí magic wand
vytvoříme výběr podle vrstvu s černým obrysem. Vytvoříme nouvou vrstvu která bude pod černým obrysem dáme selection>modify>expand o 1px.
Pomocí štětce s poloprůhledností 7 postupně zakryjeme spodní část pod obrysem a hrany na pravé straně tak aby se
plast rámu jevil lehce světlejší.
Typ notebooku jednoduše nahradíme novým číslem stejným fontem jako nové logo bílou barvou.
Vrstvu přetransformujeme a nastavíme poloprůhlednost mezi 50-60%.