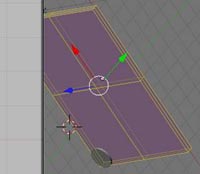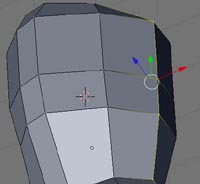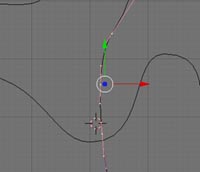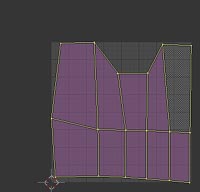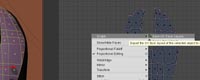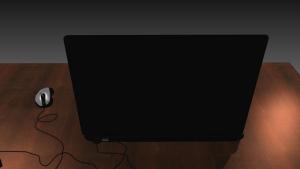Výsledek


Výsledný 3d model (můžete použít dle libosti)
Zdroje:
- Fotka stolku
www.morguefile.com - Textura dreva
deviantart.com - Fotografie notebooku
Informace
Editor Blender
Doba práce : 30+ hodin
Changelog:
Postup
Základní obrys
Protože notebook se skládá z dvou velmi podobných částí - vymodelujeme si kvádr s šířkou a výškou notebooku.
Začneme vložením bitmapy na pozadí (view > Background image ) abychom mohly jednoduše upravit rozměry.
Poté přidáme základní kostku ( spc > Add > Mesh > Cube) a v režimu editace (Tab) upravime rozměry dle obrázku. Pak použijeme na hrany tohoto kvádru nastroj Bevel Edit mode > W > Bevel a zaoblíme hrany.
Při práci na zaoblení můžeme využít modifikátoru zrcadla - a pracovat pouze na jednom rohu - pote odstraníme ostatní rohy a přidáme zrcadlení na požadovaných osách.
Objekt nakopírujeme (shift + D). A začneme pracovat na displayi.
Display
Vyznačíme okraje aktivního displaye - pomocí nástroje loop subdivide nebo subdivide a následně přesuneme ručně nově vytvořené hrany na požadovaná místa.
Ve spodní hraně je potřeba vytvořit prohlubně pro panty - vložíme nový kvádr a
vytvarujeme velikost pantu poté od sebe objekt dislaye a pantu odečteme W > diffrence .
Podobný postup použijeme na gumové ochrany proti odření displaye.
Ze základní krychle a příkazů bevel a subsurface dostaneme zaoblenou krychly jejíž vršek odečteme, pote krychli o něco zmenšíme (S) v edit modu zmenšíme délku krychle a můžeme použijeme ji jako onu gumovou za rážku.
Ve víku displaye vymodelujeme pomoci loop subdivide (Ctrl + R
a zmenšením či zvetšením hran přechod dvou materiálu (později objekt v daném místě rozdělíme pomocí označením požadované části a mesh > verticles > separate).
Tělo
Druhý polotovar postupně přeměníme na tělo notebooku. Nejprve upravíme jeho výšku, použijeme subsurface, poté si umístíme linii rozdílu materiálů.
Na stranách a předku těla je potřeba vyrobit prostor pro konektory a cd mechaniku..
Využití zrcadla je výtané urychlení práce.
Vybereme oblast kde by měli konektory být a pomocí extrude vytáhneme celou oblast tak aby abychom mohli pomocí nástroje knife vytvořit kolmou stěnu. Její obrys upravíme a vlastni stěnu smažeme pomocí nástroje extrude vytvoříme vystouplé ohraničení.
Vlastní konektory vytvoříme pomocí přidání objektu krychle jejíž velikost upravíme podle velikost oblasti pro konektory. Pro přidávaní jednotlivých konektorů výužijeme opět loop subdivide, kterým si ohraničíme polohy jednotlivých konektorů.
Na konec tělo notebooku rozdělíme na 2 části pomocí hromadného výběru B a Separate P (v edit modu).
Klávesnice
Jedenotlivé klavesy vzniknou z upravene krychle, zmenšíme výšku krychle a pouzijeme bevel. Poté použijeme subsurface.
Postupně vytvoříme celou klávesnici. Okolo vytvoříme zahloubení - jednoduše pomocí extrude na čast kreou chceme snížit.
Myš
My3 vymodelujeme y kruchle tu si nejprve 2 kr8t nech8me rozd2lit a pak upravujeme polohy jednotlivých vertexů, podle potřeby si přes ctrl + c přidáváme další hrany
Horní část takto vzniklého modelu si duplikujeme a zístkáme tak horní čast myši na kterou pozdějí použijeme texturu s logem výrobce.
Zdroj
Zdroj vyrobíme velmi snadno - začneme s jednoduchou krychlí - upravíme na kvádr požadovaných rozměrů. Použijeme příkaz Bevel.
Koncovku kabelu z eletrické sítě vymodelujeme z krychle a nástroje extrude s scale.
Kabely
Kabely od myši a zdroje vytvoříme pomocí bezierových křivek - v editačním módu při označení koncového bodu přidáme další bod pomocí ctrl.
Křivka se nejprve vytvoří pouze ve 2D a je nutne prepnout v vlastnostech Editing > Curve and Surface na 3D poté nastavit orientaci ve 3 ose.
Pro vytvoření plného kabelu použijeme bazierův kruh a nastavíme jej křivce kabelu jako průřes (ručně zadáme nazev objektu který má být průřes do položky BevOb)
Textury
Na povrch myši umístíme texturu s logem výrobce.
Přepneme se do edit modu a otevřeme si jeden view port s UV editorem,
označíme stěny a dáme unwrapp U, z nabídky mužeme pro tento nerovný povrch dát rozbalit podle pohledu, v uv editoru si necháme vyexportovat rozbalenou siť, kterou v bitmapovém editoru příslušně obarvíme. Poté nesmíme zapomenout v materiálech předmetu zapnout TexFace.
Pro základni povrch stolu a počítače nam postačí namapovat normální texturu. Pro zlepšení vzhledu přidáme normálovou texturu pro zvětšení věrohodnosti (Material > Textures > Map to > Nor ).
Texturu pro display a aktivní LED dáme režim Material > Textures > Map to > Emit.
Kompozice s bitmapou a nasvíceni
Notebook nasvítíme 3 zdroji světla - jeden zdroj Hemi bude za otevřenou obrazovkou. 1 lamp zdroj bude na právé straně a hlavní lamp bude podle rozložení cílové bitmapy o vetší kus výše před čelem notebooku.
Po nastavení kamery do požadovaného úhlu necháme vyrenderovat scénu - ve photoshopu už podle nastavení renderu použijme patřičné nástroje pro výběr a úpravu fotorafii.